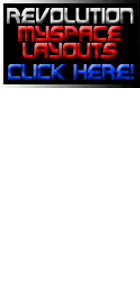Senin, 23 Maret 2009
Minggu, 22 Maret 2009
HOMEPAGE
A. Pembuatan Homepage Sederhana
1. Perangkat Lunak Yang Digunakan
Perangkat lunak yang dipilih untuk membuat homepage adalah menggunakan Microsoft FrontPage. Microsoft FrontPage ini adalah perangkat lunak bawaan dari Microsoft Office. Jadi, ketika Anda meng-install Microsoft Office jangan lupa untuk memberi tanda check list Microsoft FrontPage.
Microsoft FrontPage mudah dijumpai dan bawaan dari Microsoft Office, juga mempunyai fasilitas lengkap untuk membuat suatu homepage yang baik. Salah satu fasilitas yang memudahkan bagi pemula adalah adanya wizard. Wizard membantu pemula membuat homepage langkah demi langkah.
Perbedaan pada Ms front page dengan lainnya adalah terdapat jendela view bar, folder list, dan lembar kerja. Jendela view bar merupakan jendela yang terdiri atas Page, Folder, Reports, Navigations, Hyperlink, dan Task. Kegunaan masing-masing View Bar, yaitu sebagai berikut.
• View Page, menampilkan halaman Web yang akan diedit.
• View Folder, digunakan untuk mengatur file dan folder yang berisi file, serta gambar yang akan ditampilkan pada halaman Web agar tidak terjadi kesalahan (error) disk.
• View Reports, menampilkan analisis halaman dan mengatur isi (content) Web.
• View Navigations, menampilkan struktur web yang akan dibangun dengan membuat navigasi dan link.
• View Hyperlink, digunakan untuk menampilkan jalur hyperlink halaman link.
• View Task, digunakan sebagai catatan untuk memperbaiki atau merawat halaman Web.
2. Pengaktifan Ms FrontPage
Sekarang anda akan memulai program Ms FrontPage dengan langkah sebagai berikut.
a. Klik Start-All programs-Microsoft Frontpage. Langkah ini mungkin saja berbeda dengan menu tampilan dikomputer Anda, namun yang terpenting adalah Anda dapat menampilkan program Ms FrontPage.
b. Saat muncul tampilan frontPage, klik File-new-page or Web. Pada menu Task Pane, pilih Empty Web. Kemudian, pada jendela Web Site Templates, pilihlah template yang sudah disediakan oleh Ms FrontPage FrontPage. Misalkan, dipilih Personal web. Selanjutnya, dipilih Personal Web. Selanjutnya, pada bagian option aturlah lokasi file Web yang akan ditempatkan.
3. Pembuatan Layout Homepage
Sebelum membuat sebuah homepage, pertama buatlah terlebih dahulu layout atau gambaran tata letak teks, gambar, dan hyperlink. Dengan Ms frontPage, Anda tidak perlu bekerja dari awal karena telaht ersedia layout yang disimpan dalam template.
Sekarang, Anda sudah disediakan suatu homepge pribadi (personal) yang berisi lima file Web, yaitu, aboutme.htm, feedback.htm, interest.htm, dan photo.htm. Anda dapat melihat struktur dan hubungan kelima file Web tersebut dengan memilih View Navigation.
Untuk mengganti kata-kata yang sudah jadi tersebut, ubahlah dengan meng-klik kotak pada View navigations sesuai dengan yang Anda butuhkan. Kemudian, ganti nama file yang ada di folder list dengan nama yang sesuai, kecuali index.htm.
File untuk homepage Anda adalah index.htm. jika file tersebuat hilang atau terhapus secara tidak sengaja, keempat file lainnya tidak akan dapat saling bertautan (link). Hal ini berlaku untuk semua situs Web yang Anda lihat di Internet. Klik dua kali file index.htm, FrontPage akan menampilkan homepage yang baru Anda buat. Langkah selanjutnya adalah mengubah kata-kata yang sudah jadi dengan kata-kata yang Anda inginkan.
4. Menampilkan Foto pada Homepage
Untuk menampilkan atau menyisipkan foto Anda ke homepage pribadi, cara yang dilakukan adalah sebagai berikut.
• Tetap aktifkan index.htm. Klik Insert-Picture-From File, masukkan nama dokumen foto Anda, dapat berupa format JPG atau GIF.
• Perkecil foto Anda hingga mencapai bentuk ukuran yang sesuai dan proporsional. Misalnya, dipilih ukuran 192 X 144 pixel dengan 72 dpi.
Sebaiknya, jangan memakai foto dengan ukuran yang lebih besar dari 72 dpi karena akan memperlambat Web browser untuk menampilkan foto tersebut.
5. Menyimpan File Homepage
Jika File Web telah selesai dibuat, tentu Anda ingin menyimpan supaya file tersebut dapat Anda panggil dan diedit kembali. Langkahnya adalah sebagai berikut.
• Tetap aktifkan aboutme.htm. Kemudian, klik File-Save As.
• Pada kotak Save As, pilih drive dan direktori file, Pada kotak File Name, ketikkan nama file
homepage tersebut. Akhiri dengan menekan tombol Save.
6. Hyperlink
Hyperlink adalah fasilitas yang disediakan oleh FrontPage untuk menghubungkan halaman yang satu dengan halaman yang lainnya. Dengan hyperlink, Anda cukup klik pada teks halaman yang ingin dituju. Biasanya, ikon hyperlink adalah tangan dalam posisi menunjuk. Untuk melihat hyperlink yang telah dibuat, Anda dapat melihatnya di View Hyperlink.
a. Hyperlink ke alamat E-mail
Hyperlink ke alamat e-mail dapat dilakukan dengan car sebagai berikut.
1. Tetap aktifkan index.htm.
2. Pada tulisan n4n4_555@yahoo.com, klik kanan mouse sehingga muncul tampilan menu hyperlink.
3. Setelah muncul kotak dialog hyperlink, secara otomatis FrontPage akan menuju ke menu E-mail Address. Pada kotak E-mail Address, perhatikan apakah alamat e-mail sudah benar atau belum. Apabila masih kosong atau salah, pada kotak tersebut diisi dengan alamat e-mail. Jika telah selesai, klik OK.
4. untuk melihat hasil tampilannya, klik tab Preview. Terlihat pada tulisan n4n4_555@yahoo.com akan berubah warna dan bergaris bawah. Ketika Anda gerakkan mouse pada tulisan tersebut, akan muncul gambar tangan. Hal ini berarti hyperlink telah aktif.
b. Hyperlink ke Situs Web Lain
Langkah-langkah yang digunakan untuk membuat suatu hyperlink adalah sebagai berikut.
1. Tetap aktifkan index.htm.
2. Klik kanan salah satu teks, misalnya www.ilmukomputer.com sehingga muncul menu Hyperlink Properties seperti tampilan berikut.
3. Pada kotak dialog Edit Insert hyperlink, klik Browsed Page, lanjutkan dengan menulis alamat Web atau situs di Internet pada kotak dialog Address. Jika telah selesai, klik OK.
4. Untuk melihat hasil tampilannya, klik tab Preview. Terlihat pada tulisan www.ilmukomputer.com akan berubah warna dan bergaris bawah. Ketika Anda gerakkan mouse pada tulisan tersebut, akan muncul gambar tangan. Hal ini berarti hyperlink telah aktif.
c. Menghapus Hyperlink
Untuk menghapus hyperlink, dapat dilakukan dengan langkah sebagai berikut.
1. Misalnya, tulisan www.ilmukomputer.com akan dihapus, lakukan seperti akan membuat hyperlink sehingga muncul menu Hyperlink Properties.
2. Pada kotak dialog Edit Hyperlink, klik alamat Web pada kotak Address, klik Remove link atau apabila Anda menggunakan Ms FrontPage 2000, klik Delete. Jika telah selesai, klik OK.
3. Perhatikan tulisan www.ilmukomputer.com kembali normal (tidak berubah warna dan bergaris). Hal ini berarti bahwa hyperlink pada teks tersebut sudah tidak aktif lagi.
d. Hyperlink dengan Gambar
Hyperlink dengan gambar menggunakan teks mungkin sudah tidak asing lagi. Anda dapat membuat suatu hyperlink dengan menggunakan foto atau gambar untuk menghubungkan ke halaman Web selanjutnya.
1. klik kanan foto yang akan dijadikan hyperlink, lalu pilih Hyperlink.
2. Pada kotak dialog Insert Hyperlink, pilih Existing File or Web Page untuk menuju ke halaman yang sudah ada, misalnya biodata.htm, kemudian klik OK.
3. Adapun hasilnya seperti yang akan tampil.
Hasil dari hyperlink tersebut adalah terbukanya halamn Web biodata.-htm yang akan menggantikan tampilan file index.htm.
7. Sekilas dengan Cascading Style Sheet (CSS)
Cascading Style Sheet atau CSS adalah suatu kode tambahan HTML untuk menambah kemampuan HTML. Adapun CSS digunakan untuk membentuk style pada setiap baris kode HTML secara serentak tanpa harus diatur setiap. Misalnya, untuk mengatur ukuran huruf (font) sebesar 2, setiap baris pada tag harus diatur menggunakan . Hal ini merupakan tindakan yang tidak praktis untuk membuat sebuah kode. Solusinya adalah penggunaan CSS dengan mengidentifikasi sebuiah variable sekali saja. Untuk menggunakan CSS, Anda cukup mengetik tag yang telah didefenisikan tersebut.
A. Pembuatan Homepage Sederhana
1. Perangkat Lunak Yang Digunakan
Perangkat lunak yang dipilih untuk membuat homepage adalah menggunakan Microsoft FrontPage. Microsoft FrontPage ini adalah perangkat lunak bawaan dari Microsoft Office. Jadi, ketika Anda meng-install Microsoft Office jangan lupa untuk memberi tanda check list Microsoft FrontPage.
Microsoft FrontPage mudah dijumpai dan bawaan dari Microsoft Office, juga mempunyai fasilitas lengkap untuk membuat suatu homepage yang baik. Salah satu fasilitas yang memudahkan bagi pemula adalah adanya wizard. Wizard membantu pemula membuat homepage langkah demi langkah.
Perbedaan pada Ms front page dengan lainnya adalah terdapat jendela view bar, folder list, dan lembar kerja. Jendela view bar merupakan jendela yang terdiri atas Page, Folder, Reports, Navigations, Hyperlink, dan Task. Kegunaan masing-masing View Bar, yaitu sebagai berikut.
• View Page, menampilkan halaman Web yang akan diedit.
• View Folder, digunakan untuk mengatur file dan folder yang berisi file, serta gambar yang akan ditampilkan pada halaman Web agar tidak terjadi kesalahan (error) disk.
• View Reports, menampilkan analisis halaman dan mengatur isi (content) Web.
• View Navigations, menampilkan struktur web yang akan dibangun dengan membuat navigasi dan link.
• View Hyperlink, digunakan untuk menampilkan jalur hyperlink halaman link.
• View Task, digunakan sebagai catatan untuk memperbaiki atau merawat halaman Web.
2. Pengaktifan Ms FrontPage
Sekarang anda akan memulai program Ms FrontPage dengan langkah sebagai berikut.
a. Klik Start-All programs-Microsoft Frontpage. Langkah ini mungkin saja berbeda dengan menu tampilan dikomputer Anda, namun yang terpenting adalah Anda dapat menampilkan program Ms FrontPage.
b. Saat muncul tampilan frontPage, klik File-new-page or Web. Pada menu Task Pane, pilih Empty Web. Kemudian, pada jendela Web Site Templates, pilihlah template yang sudah disediakan oleh Ms FrontPage FrontPage. Misalkan, dipilih Personal web. Selanjutnya, dipilih Personal Web. Selanjutnya, pada bagian option aturlah lokasi file Web yang akan ditempatkan.
3. Pembuatan Layout Homepage
Sebelum membuat sebuah homepage, pertama buatlah terlebih dahulu layout atau gambaran tata letak teks, gambar, dan hyperlink. Dengan Ms frontPage, Anda tidak perlu bekerja dari awal karena telaht ersedia layout yang disimpan dalam template.
Sekarang, Anda sudah disediakan suatu homepge pribadi (personal) yang berisi lima file Web, yaitu, aboutme.htm, feedback.htm, interest.htm, dan photo.htm. Anda dapat melihat struktur dan hubungan kelima file Web tersebut dengan memilih View Navigation.
Untuk mengganti kata-kata yang sudah jadi tersebut, ubahlah dengan meng-klik kotak pada View navigations sesuai dengan yang Anda butuhkan. Kemudian, ganti nama file yang ada di folder list dengan nama yang sesuai, kecuali index.htm.
File untuk homepage Anda adalah index.htm. jika file tersebuat hilang atau terhapus secara tidak sengaja, keempat file lainnya tidak akan dapat saling bertautan (link). Hal ini berlaku untuk semua situs Web yang Anda lihat di Internet. Klik dua kali file index.htm, FrontPage akan menampilkan homepage yang baru Anda buat. Langkah selanjutnya adalah mengubah kata-kata yang sudah jadi dengan kata-kata yang Anda inginkan.
4. Menampilkan Foto pada Homepage
Untuk menampilkan atau menyisipkan foto Anda ke homepage pribadi, cara yang dilakukan adalah sebagai berikut.
• Tetap aktifkan index.htm. Klik Insert-Picture-From File, masukkan nama dokumen foto Anda, dapat berupa format JPG atau GIF.
• Perkecil foto Anda hingga mencapai bentuk ukuran yang sesuai dan proporsional. Misalnya, dipilih ukuran 192 X 144 pixel dengan 72 dpi.
Sebaiknya, jangan memakai foto dengan ukuran yang lebih besar dari 72 dpi karena akan memperlambat Web browser untuk menampilkan foto tersebut.
5. Menyimpan File Homepage
Jika File Web telah selesai dibuat, tentu Anda ingin menyimpan supaya file tersebut dapat Anda panggil dan diedit kembali. Langkahnya adalah sebagai berikut.
• Tetap aktifkan aboutme.htm. Kemudian, klik File-Save As.
• Pada kotak Save As, pilih drive dan direktori file, Pada kotak File Name, ketikkan nama file
homepage tersebut. Akhiri dengan menekan tombol Save.
6. Hyperlink
Hyperlink adalah fasilitas yang disediakan oleh FrontPage untuk menghubungkan halaman yang satu dengan halaman yang lainnya. Dengan hyperlink, Anda cukup klik pada teks halaman yang ingin dituju. Biasanya, ikon hyperlink adalah tangan dalam posisi menunjuk. Untuk melihat hyperlink yang telah dibuat, Anda dapat melihatnya di View Hyperlink.
a. Hyperlink ke alamat E-mail
Hyperlink ke alamat e-mail dapat dilakukan dengan car sebagai berikut.
1. Tetap aktifkan index.htm.
2. Pada tulisan n4n4_555@yahoo.com, klik kanan mouse sehingga muncul tampilan menu hyperlink.
3. Setelah muncul kotak dialog hyperlink, secara otomatis FrontPage akan menuju ke menu E-mail Address. Pada kotak E-mail Address, perhatikan apakah alamat e-mail sudah benar atau belum. Apabila masih kosong atau salah, pada kotak tersebut diisi dengan alamat e-mail. Jika telah selesai, klik OK.
4. untuk melihat hasil tampilannya, klik tab Preview. Terlihat pada tulisan n4n4_555@yahoo.com akan berubah warna dan bergaris bawah. Ketika Anda gerakkan mouse pada tulisan tersebut, akan muncul gambar tangan. Hal ini berarti hyperlink telah aktif.
b. Hyperlink ke Situs Web Lain
Langkah-langkah yang digunakan untuk membuat suatu hyperlink adalah sebagai berikut.
1. Tetap aktifkan index.htm.
2. Klik kanan salah satu teks, misalnya www.ilmukomputer.com sehingga muncul menu Hyperlink Properties seperti tampilan berikut.
3. Pada kotak dialog Edit Insert hyperlink, klik Browsed Page, lanjutkan dengan menulis alamat Web atau situs di Internet pada kotak dialog Address. Jika telah selesai, klik OK.
4. Untuk melihat hasil tampilannya, klik tab Preview. Terlihat pada tulisan www.ilmukomputer.com akan berubah warna dan bergaris bawah. Ketika Anda gerakkan mouse pada tulisan tersebut, akan muncul gambar tangan. Hal ini berarti hyperlink telah aktif.
c. Menghapus Hyperlink
Untuk menghapus hyperlink, dapat dilakukan dengan langkah sebagai berikut.
1. Misalnya, tulisan www.ilmukomputer.com akan dihapus, lakukan seperti akan membuat hyperlink sehingga muncul menu Hyperlink Properties.
2. Pada kotak dialog Edit Hyperlink, klik alamat Web pada kotak Address, klik Remove link atau apabila Anda menggunakan Ms FrontPage 2000, klik Delete. Jika telah selesai, klik OK.
3. Perhatikan tulisan www.ilmukomputer.com kembali normal (tidak berubah warna dan bergaris). Hal ini berarti bahwa hyperlink pada teks tersebut sudah tidak aktif lagi.
d. Hyperlink dengan Gambar
Hyperlink dengan gambar menggunakan teks mungkin sudah tidak asing lagi. Anda dapat membuat suatu hyperlink dengan menggunakan foto atau gambar untuk menghubungkan ke halaman Web selanjutnya.
1. klik kanan foto yang akan dijadikan hyperlink, lalu pilih Hyperlink.
2. Pada kotak dialog Insert Hyperlink, pilih Existing File or Web Page untuk menuju ke halaman yang sudah ada, misalnya biodata.htm, kemudian klik OK.
3. Adapun hasilnya seperti yang akan tampil.
Hasil dari hyperlink tersebut adalah terbukanya halamn Web biodata.-htm yang akan menggantikan tampilan file index.htm.
7. Sekilas dengan Cascading Style Sheet (CSS)
Cascading Style Sheet atau CSS adalah suatu kode tambahan HTML untuk menambah kemampuan HTML. Adapun CSS digunakan untuk membentuk style pada setiap baris kode HTML secara serentak tanpa harus diatur setiap. Misalnya, untuk mengatur ukuran huruf (font) sebesar 2, setiap baris pada tag harus diatur menggunakan . Hal ini merupakan tindakan yang tidak praktis untuk membuat sebuah kode. Solusinya adalah penggunaan CSS dengan mengidentifikasi sebuiah variable sekali saja. Untuk menggunakan CSS, Anda cukup mengetik tag yang telah didefenisikan tersebut.
Langganan:
Postingan (Atom)